中学生にもなると周りがみんなスマホを持ち出し、
子どもがスマホを持ちたいと言い出す時期ですよね。
部活や習い事で帰りが遅くなったり、防犯や連絡手段としても子どもにスマホを持たせておきたいですし、
最近では学校側から子どもにスマホなどの携帯端末を持たせるように促すケースもあります。
現に2016年の調査では、子どもにスマホを子どもに持たせる時期ランキングNo1が「中学校入学のタイミング」
でしたので、中学生がスマホを持っているのは当たり前の時代です。
東京都や全国子供会連合会も推奨♪
月額1,100円で使える小中学生向け格安スマホ!
子どもにスマホ制限を掛けないのは危険!
大人用のスマホを子どもにそのまま使わせるとどんな問題があるのでしょう。
スマホに制限が掛かっていない場合、とにかく子どもが興味のある情報を無尽蔵に見れてしまいます。
大半の子どもは大好きなゲームをダウンロードしたり、ゲームの情報を閲覧し続けます。
その際に架空請求詐欺や有料会員登録、ゲームアプリだと課金してしまい翌月に多額の請求が来るでしょう。
「子どもにスマホを持たせる注意点! 【有料登録・課金】驚異の平均請求金額は?」でも紹介しましたが、子どもがやらかすこれらの請求の1家庭の平均被害額はだれもが驚く結果です。(良かったら見てみてください)
勿論思春期であればアダルト関連の情報も調べるでしょうし、
子供のスマホには親が制限を掛けた状態で持たせるのが基本です。
アプリのインストール制限&勝手な課金を防止の設定方法【iPhone&iPad】
今回は子どもの持っているiPhoneにアプリのインストール制限を掛ける方法と、勝手に課金することを防ぐ方法です。
Android端末の場合は<子どものスマホにアプリインストール制限&フィルタリング設定する方法【Android編】>
STEP1.機能制限へ
iPhoneのホーム画面から「設定」→「一般」→「機能制限」をタップします。
STEP2.パスコードを設定する
機能制限パスコードを入力になるので「子どもに推測されないような4桁の数字」を設定します。
STEP3.「インストール」「Appの削除」「App内課金」をそれぞれ設定する
以下の機能制限をお好みで設定しましょう。
「インストール」の制限設定
ONにするとアプリを勝手にインストールできなくなります。
これで子どもが勝手にアプリをダウンロードするのを防止できます。
プレイストアには有料アプリも多いので設定必須です。
「Appの削除」の制限設定
ONにするとホーム画面などのアプリを勝手に削除できなくなります。
「App内課金」の制限設定
ゲームやアプリなどの課金処理時に課金できなくできます。
これは個人敵には事前に設定必須だと思います。
アプリインストール制限&勝手な課金の防止設定を解除する方法【iPhone&iPad】
今度は逆に解除する方法です。
設定時と同じくiPhoneのホーム画面から「設定」→「一般」→「機能制限」と進み設定したパスコードを入力しましょう。
その後、解除したい部分をOFFにして完了です。
どうやって運用するか&パスコードの扱い方法
実際に子どもが
「どうしてもこのアプリが欲しい」
「お小遣いから差し引いてでもこのゲームに課金したい」
といった相談があった場合に
「親が一時的にパスコードを入力して制限解除する」
といった運用方法が効果的です。
パスコードは解除時に必須になるので、
子どもの目の届かないところ(自分のスマホ内のメモ帳など)にメモしておきましょう。
事前にこれらの対策をすることで
「いつの間にか高額請求が来て家族会議」
となるのを未然に防げるので是非対策を!


 【結論】小中学生には子供向け格安スマホ”トーンモバイル”を!
【結論】小中学生には子供向け格安スマホ”トーンモバイル”を!

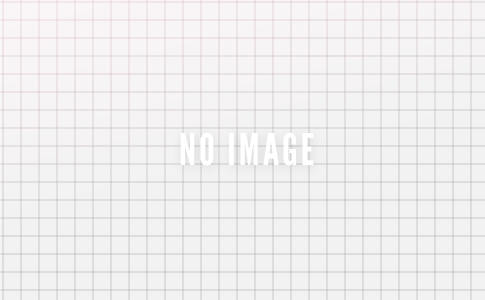













コメントを残す