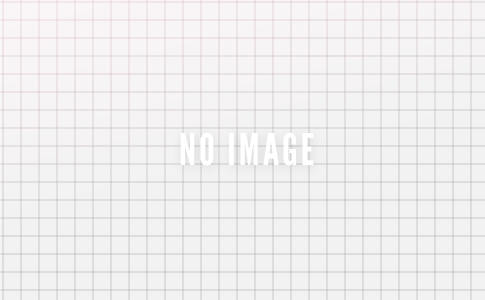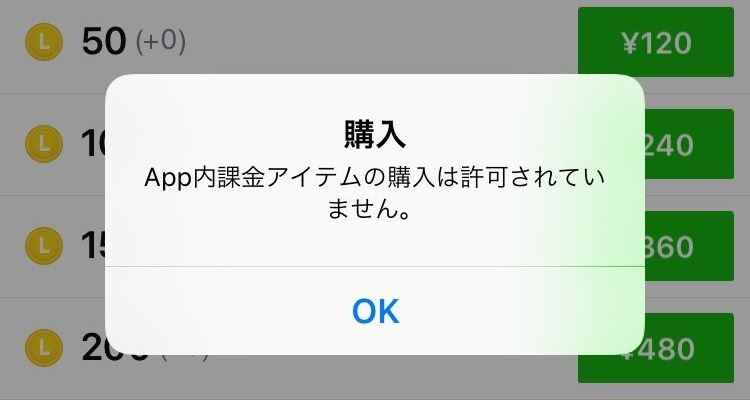
このページを見ている人の中にはもしかしたら、「子供がスマホで課金や有料アプリなどを勝手に購入してしまい高額請求が来た」という人がいるかもしれません。
学生の場合はiPhoneが人気ですが、コストパフォーマンスでいえば圧倒的にAndroidです。最近ではiPhone以上にデザインに優れたAndroid機種も多く、子供にAndroidを持たせている家庭も多いようです。
今回はAndroidのアプリ内課金を禁止する設定方法を解説していきます。
東京都や全国子供会連合会も推奨♪
月額1,100円で使える小中学生向け格安スマホ!
子供の勝手な課金による高額請求は思ったよりも怖い
子供がスマホを使って勝手に課金してしまったり、有料アプリ購入などの被害は私たちが思っているより大きいです。
最近ではLINEスタンプの購入や、ツムツムなどのLINEゲーム、モンスターストライクなどの人気ソシャゲ内の課金が大きな部分を占めていると思います。


過去の統計になりますが、中学生の子どもにスマホを持たせている家庭の「ワンクリック詐欺」や「子ども勝手な課金」「有料会員登録」などでの請求金額の平均はなんと驚異の56616円にもなるとの事です。
特に最近ではソシャゲ内のガチャ等の底なしに課金したくなるようなものも多く、子供が知らず知らずに高額課金していたという例もあるようです。
Androidのアプリ内課金を禁止する設定方法
Androidのアプリ内課金にGoogleパスワードを設定し、パスワードをしらないと課金できないように設定する方法は以下です↓
Googleプレイストアを開き、左上に表示されている「メニューアイコン」(カバンのアイコン)をタップします
左からニョキっと登場するメニューの中の「設定」をタップします
「ユーザーコントロール」欄の「購入時にパスワードが必要」をタップします
以下の3種類の設定から選択できます↓
| 「この端末でのGooglePlayからのすべての購入」 | 課金・購入毎に毎回パスワードの入力を要求する設定 |
| 「30分毎」 | 課金・購入時に一度パスワードを入力したら、30分間はパスワードの入力なしで課金・購入が可能になる設定 |
| 「入力不要」 | 課金・購入時にパスワードの入力を要求されない設定 |
保護者が入力後30分間は勝手に課金されてしまうので「30分毎」は推奨しません。毎回パスワードの入力を要求する一番上の「この端末でのGooglePlayからのすべての購入」をチェックしましょう。
Googleパスワード(Googleのアカウント用のパスワード=Gmailログインパスワード)を入力し「OK」をタップでAndroid内のアプリ内課金の禁止設定が完了です。
当たり前ですが、Googleアカウント毎のパスワードは子供に知られないように保護者側でしっかりと管理しておきましょう。
子供のandroidには最初にアプリ内課金の禁止制限を!
タダでさてドコモやauソフトバンクで子供のスマホを契約しているとスマホ代が毎月高額なのに、勝手なアプリ内課金で高額請求が来たらたまったものではありません。
しかしこれは子供のせいではなく、保護者側の知識不足・準備不足によるものです。
子供がandroidでスマホデビューしたら、まずはアプリ内課金などペアレンタルコントロールやフィルタリングの知識をつけて、事前に準備しておくことが大切です。
特にフィルタリングソフトなどではアプリ内課金の禁止設定は出来ないものが多いので、Androidの設定から必ずアプリ内課金にパスワードをかけて防止するよう設定しておきましょう。
※iPhoneのApp内課金の禁止設定方法は以下のページを参考にしてください。



 【結論】小中学生には子供向け格安スマホ”トーンモバイル”を!
【結論】小中学生には子供向け格安スマホ”トーンモバイル”を!