「なんでこんなにYouTubeが好きなんだろう?」
と思うほどに子どもはYoTubeが大好きですよね。
自分の興味のある事全てが「動いて」みることができるというのは
子どもにとっては至福の時間に違いありません。
自宅のPCでもスマホでも、子どもは時間が許す限りYouTubeをも続けます。
YouTubeを見ている子どもに対して保護者側が気を付けなければいけない事は
主に以下の2点でしょう↓
東京都や全国子供会連合会も推奨♪
月額1,100円で使える小中学生向け格安スマホ!
【子どものYoutube閲覧の注意点】1.YouTubeを閲覧する時間を決める
自分もYouTubeはよく見ますが、
1つの動画を見終わっても関連動画などが表示されるため
1度YouTubeを見だすと終わりがありません。
特に子供は自制心が低いので、保護者がしっかりとYouTubeを閲覧していい時間を決めておくのは地味に重要です。
【子どものYoutube閲覧の注意点】2.YouTubeに閲覧制限モードにする
YouTubeは初期設定では制限フィルターが掛かっていないので、
そのまま子どもにYouTubeを見せると
「子どもが閲覧するのにふさわしくない動画」
が関連動画などで表示されてしまいます。
特に子どもが目に届かないところでYouTubeを閲覧している場合はかなり危険です。
しっかり保護者が事前にYouTubeの閲覧制限を設定しておく必要があります。
YouTube制限付きモードについて
・制限付きモードを有効にすると、ユーザーの報告やその他の指標により不適切と判断されたコンテンツを含む動画は表示されません。
・どのフィルタも 100% 正確だとは言えませんが、これで通常ほとんどの不適切なコンテンツは除外できます。
制限付きモード設定は、このブラウザにのみ適用されます。
そもそも13歳未満はGoogleアカウントを作れないのですが、
保護者のアカウントでYouTubeを閲覧する場合には
しっかり「制限付きモード」に設定してから見せましょう。
YouTubeの閲覧制限の設定方法
PCの場合のYouTubeの閲覧制限の設定方法
YouTubeを開いてログイン後に、画面下へスクロールすると、YouTubeのロゴの横に以下のボタンがあります↓

「制限モード:オフ」のボタンを押してオンに切り替えれば完了です。
スマホの場合のYouTubeの閲覧制限の設定方法
YouTubeを開いて、一番右上のボタン(点が縦に3つ並んでいるボタン)をタップ
↓
「設定」をタップ
↓
上の方にある「制限付きモードフィルタ」をタップして
「フィルタを設定しない」から「強」にきりかえて完了です。
ちなみにGoogleアカウントごとの設定ではなく、
ブラウザごとの設定になるので、別の端末やPCで閲覧する場合には再度「制限モード」の設定をする必要があります。

 【結論】小中学生には子供向け格安スマホ”トーンモバイル”を!
【結論】小中学生には子供向け格安スマホ”トーンモバイル”を!

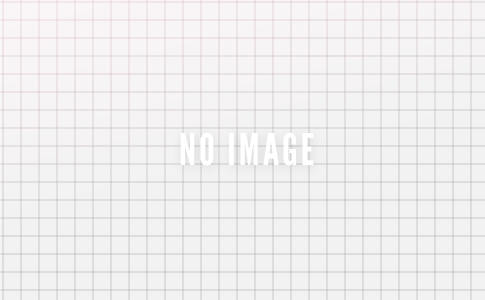













コメントを残す